控制台日志
控制台 可以成为诊断 QGroundControl 问题的有用工具。 可以在 设置 > 控制台中找到。
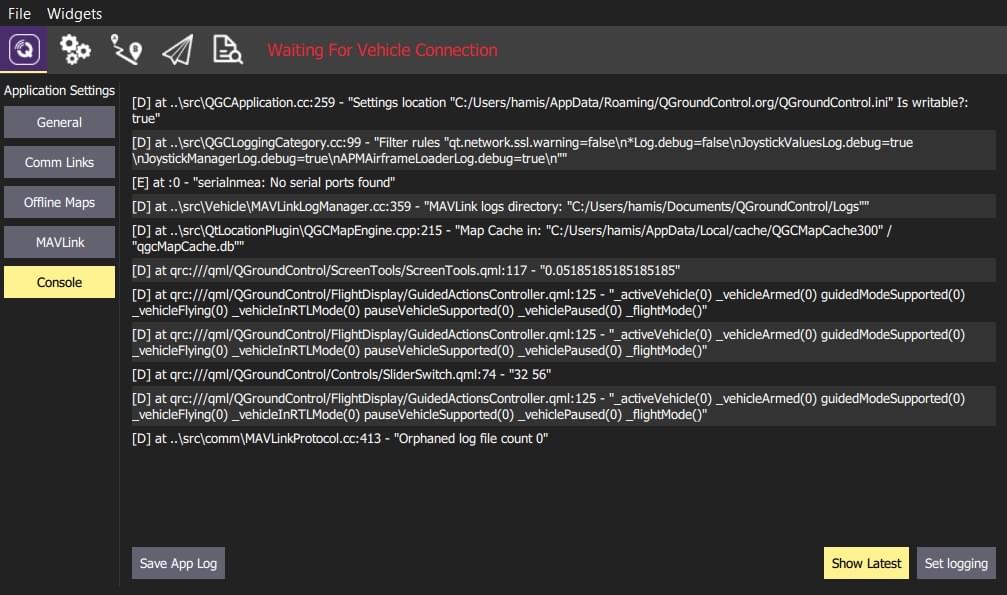
点击 设置日志 按钮来启用/禁用由 _QGroundControl_显示的日志信息。
常见日志选项
最常用的日志选项列于下文。
| 选项 | 描述 |
|---|---|
链接管理器日志, 多载具管理日志 | 调试连接问题。 |
连接管理器冗余日志 | 未检测到调试序列端口。 可用串行端口的连续输出噪音非常大。 |
固件升级日志 | 调试固件闪存问题。 |
参数管理器日志 | 调试参数加载问题。 |
参数管理器调试缓存失败日志 | 调试参数缓存错误. |
计划管理器日志、任务管理器日志、地理围栏管理器日志、集结点管理器日志。 | 调试计划上传/下载问题。 |
无线电组件控制器日志 | 调试无线电校准问题。 |
从命令行进行日志记录
用于日志记录的替代机制是使用 --logging 命令行选项。 如果你试图从 QGroundControl 崩溃的情况下获取日志,这将非常方便。
执行此作的方式以及跟踪的输出位置因作系统而异:
Windows
您必须打开命令提示符,将目录更改为qgroundcontrol.exe 位置,并从那里运行它:
shcd "\Program Files (x86)\qgroundcontrol" qgroundcontrol --logging:full当_QGroundControl_ 启动时,您应该看到一个单独的控制台窗口打开,它将有日志输出
OSX
您必须从终端运行 QGroundControl 。 终端应用程序位于应用程序/实用程序。 打开终端后,将以下内容粘贴到其中:
shcd /Applications/qgroundcontrol.app/Contents/MacOS/ ./qgroundcontrol --logging:full记录轨迹将输出到终端窗口。
Linux
sh/qgroundcontrol-start.sh --logging:full- 记录轨迹将输出到您正在运行的 shell。