Fly Tools
Pre Flight Checklist
An automated preflight checklist can be used to run through standard checks that the vehicle is configured correctly and it is safe to fly.
To view the checklist, first enable the tool by navigating to Application Settings > General > Fly View and selecting the Use preflight checklist checkbox. The tool will then be added to the Flight Tools. Press it to open the checklist:
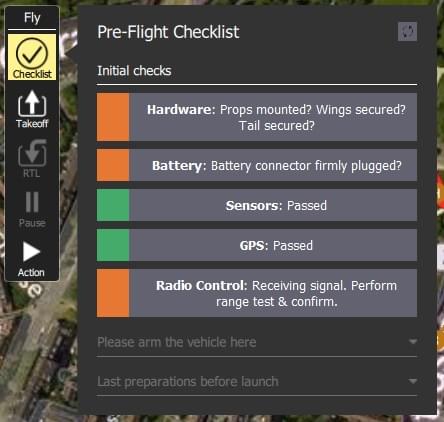
Once you have performed each test, select it on the UI to mark it as complete.
Takeoff
TIP
If you are starting a mission for a multicopter, QGroundControl will automatically perform the takeoff step.
To takeoff (when landed):
- Press the Takeoff button in the Fly Tools (this will toggle to a Land button after taking off).
- Optionally set the takeoff altitude in the right-side vertical slider.
- You can slide up/down to change the altitude
- You can also click on the specified altitude (10 ft in example) and then type in a specific altitude.
- Confirm takeoff using the slider.
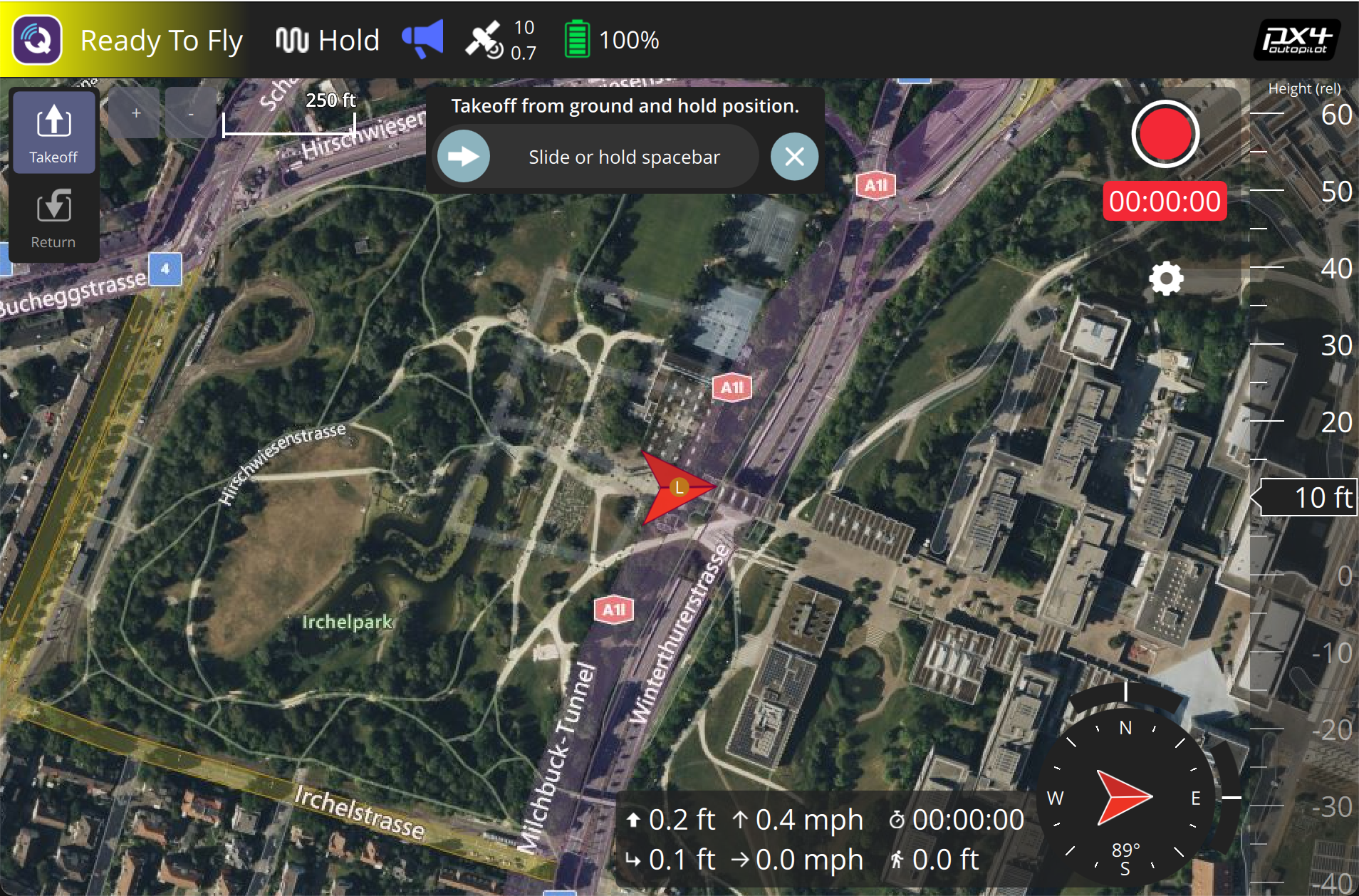
Land
You can land at the current position at any time while flying:
- Press the Land button in the Fly Tools (this will toggle to a Takeoff button when landed).
- Confirm landing using the slider.
RTL/Return
Return to a "safe point" at any time while flying:
- Press the RTL button in the Fly Tools.
- Confirm RTL using the slider.
INFO
Vehicles commonly return to the "home" (takeoff) location and land. This behaviour depends on the vehicle type and configuration. For example, rally points or mission landings may be used as alternative return targets.
Change Altitude
You can change altitude while flying, except when in a mission:
- Press the Actions button on the Fly Tools
- Select the Change Altitude button
- Select the new altitude from the vertical slider
- Confirm the action